-
10-03-2015, 10:11 AM #1
 Silver member
Silver member
- Ngày tham gia
- Sep 2015
- Bài viết
- 9
Chụp cuộn dễ dàng hơn trên Note 5 chỉ với một thao tác
Những thủ thuật này có thể hỗ trợ cho việc thao tác Note 5 tiện lợi và hiệu quả hơn, tận dụng được hết tính năng của máy.
Tuỳ chỉnh Air Command - Lệnh không chạm dễ dàng
Thông thường khi rút bút ra thì người sử dụng có thể truy cập vào các tính năng của S Pen thông qua phần mềm Air Command.

Có sự khác biệt so với model trước, ứng dụng Air Command trên Samsung Note 5 cho phép người sử dụng có thể thêm vào nhiều ứng dụng sử dụng thường xuyên. Bạn có thể thay đổi 3 biểu tượng trong số 6 icon của giao diện Air Command. Theo đó người sử dụng có thể tự do tùy chỉnh biểu tượng trong Air Command như Evernote hay Keep mà không chỉ luôn là là S Note.
Hơn nữa, người sử dụng còn có thể thay đổi thiết lập mở Air Command bằng cách rút bút hay cũng có thể kích hoạt thông qua các icon nổi dọc ở mặt trước gần thân máy.
Ghi chú với Screen Off - màn hình tắt.
Người sử dụng có thể dễ dàng ghi chú tắt trên màn hình tắt của Samsung Note 5 mà không cần phải bật máy để vào ứng dụng Note.
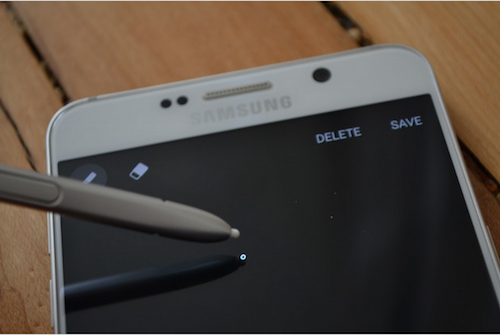
Chức năng rút bút trong khi thiết bị đang ở trạng thái màn hình tắt là một trong những chức năng mới. Với tính năng này màn hình sẽ tự động bật lên với giao diện màu đen bên cạnh là các điều khiển giới hạn khi rút bút giúp người sử dụng có thể ghi chú nhanh. Sau khi đã ghi chú xong chỉ cần bấm lưu lại và ghi chú này sẽ xuất hiện trong S Note.
Ghi chú bằng S Pen ở hầu hết các ứng dụng
S Pen là chức năng rất tốt để viết nhanh và nó còn có thể sử dụng trong ghi chú ở bất cứ màn hình ứng dụng nào của Galaxy Note 5.

Chỉ cần nhấn vào biểu tượng chữ “T” màu xanh được hiển thị ở bên trên màn hình thì một giao diện sẽ hiện ra để bạn không cần phải bấm bàn phím mà chỉ cần viết. Chỉ cần viết nhanh vào cửa sổ và ngay tức thời đoạn viết tay có thể được chuyển thành dạng chữ văn bản để ta có thể thêm vào nơi mình muốn.
Hữu ích với Scrolling screen capture - Chụp cuộn với một thao tác

Ứng dụng mới Screen Write sử dụng để viết trên màn hình giúp việc viết được nâng lên tầm cao mới. Chỉ cần mở ứng dụng Air Command và nhấn vào phần Screen Write là bạn có thể sử dụng, công cụ sẽ tự động chụp màn hình người dùng chỉ cần ghi chú hay vẽ lên đó.
Để chụp ghép nhiều ảnh, chỉ cần kéo xuống phía dưới, nút chụp cuộn sẽ hiện ra, chọn vào đó giao diện sẽ tự qua trang tiếp theo và chụp thêm màn hình khác và nối với tấm chụp màn hình ban đầu. Bạn có thể chụp bao nhiêu lần tuỳ vào độ dài của trang web hay ứng dụng để ghép lại thành một tấm hình panorama theo chiều dọc. Sau đó, cứ ghi chú hay vẽ hoặc cứ lưu lại như vậy.
Ngoài 4 thủ thuật nêu trên, Samsung Galaxy Note 5 vẫn còn nhiều điều để bạn có thể khám phá.View more random threads:
- Thay mặt kính iphone 6 Plus cao cấp trên toàn quốc
- Làm gì để tìm lại tai nghe AirPods khi bị mất?
- Ở Đâu Sửa PC Bàn q 12 Uy Tín Tận Nơi
- Tại Sao BĐS Sóc Trăng được những khách hàng săn đón?
- LG V30 được ra mắt với thiết kế hoàn toàn mới
- Nguyên nhân tại sao bà bầu nên để đèn mờ khi đi ngủ?
- Top 7 bãi biển đẹp tại Phú Quốc mà bạn nên đến
- 5 Loại trà vừa tốt cho sức khỏe vừa cải thiện tinh thần
- Chào mừng đến Trung Tâm Bảo Trợ Xã Hội Nhà May Mắn tại tỉnh Đắk Nông
- Cách bảo quản thực phẩm tươi sống đúng cách an toàn cho sức khỏe
Kết quả 1 đến 1 của 1



 Trả lời kèm Trích dẫn
Trả lời kèm Trích dẫn





Một nghiên cứu được đăng tải trên Viện dục tình học lâm sàng - CICS (Hoa kỳ, 2020), khi khảo sát trên 2,056 đàn bà và 1,047 nam giới về việc dùng đồ chơi dục tình cho biết: Nhu cầu và khả năng thỏa...
Thảo luận để biết trứng rung tình yêu có ích lợi gì? Kích thích vào chỗ nào?